USB로 Windows11 설치하는 법 단계별 안내서
Windows 11 설치를 위한 USB 준비
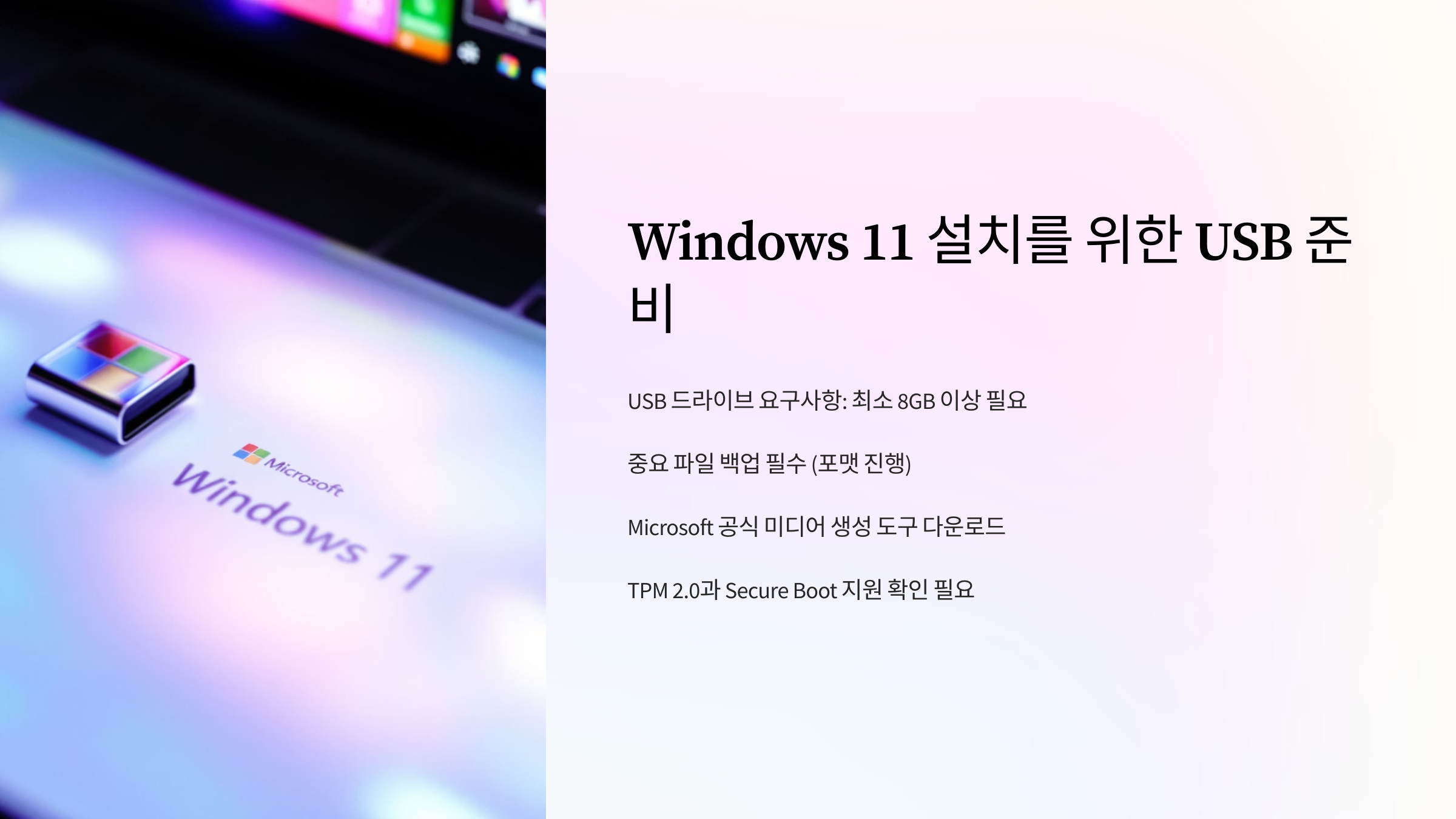
Windows 11을 USB로 설치하려면 먼저 몇 가지 사전 준비가 필요합니다. 가장 먼저 확인해야 할 것은 USB 드라이브의 용량입니다. 최소 8GB 이상의 USB 메모리가 필요하며, 설치 중 포맷이 진행되므로 중요한 파일은 백업해두는 것이 좋습니다. 다음으로는 Microsoft 공식 웹사이트에서 제공하는 미디어 생성 도구(Media Creation Tool)를 다운로드해야 합니다. 이 도구를 통해 설치용 USB를 쉽게 만들 수 있습니다.
또한, Windows 11의 설치 요구사항을 충족하는 PC인지 확인해야 합니다. 특히 TPM 2.0과 Secure Boot 지원 여부가 중요합니다. 확인 방법은 공식 문서에서 확인할 수 있습니다.
부팅 가능한 설치 USB 만들기

부팅 가능한 USB를 만들기 위한 가장 쉬운 방법은 Microsoft의 미디어 생성 도구를 이용하는 것입니다. 다운로드한 MediaCreationTool.exe 파일을 실행한 후 다음 단계를 따라 진행합니다:
1. ‘다른 PC용 설치 미디어 만들기’를 선택합니다.
2. 언어, 에디션, 아키텍처(대부분의 경우 64비트)를 선택합니다.
3. ‘USB 플래시 드라이브’를 선택하고, 연결된 USB 드라이브를 선택한 후 다음을 클릭하면 설치 파일이 자동으로 다운로드되고 USB에 부팅 가능한 형태로 생성됩니다.
이 과정은 네트워크 속도와 PC 사양에 따라 10~30분 정도 소요됩니다.
Rufus와 같은 서드파티 툴을 이용할 수도 있으며, ISO 파일을 수동으로 선택하여 좀 더 다양한 설정으로 USB를 만들 수 있습니다. 이 방법은 고급 사용자에게 추천됩니다.
설치 USB로 Windows 11 설치하기

부팅 가능한 USB를 만들었다면, 이제 Windows 11 설치를 진행할 차례입니다. 다음 순서를 따르세요:
1. PC의 전원을 끈 후, USB를 연결합니다.
2. 전원을 켜고 BIOS 또는 UEFI 설정(일반적으로 DEL, F2, F10, F12 키 중 하나)을 진입하여 부팅 순서를 USB 우선으로 설정합니다.
3. 저장 후 재부팅하면 Windows 11 설치 화면이 뜹니다.
4. 언어와 키보드 설정을 선택한 후 ‘지금 설치’를 클릭합니다.
5. 제품 키를 입력하거나, ‘제품 키 없음’을 선택한 후 에디션을 선택합니다.
6. 사용자 지정 설치를 선택하고, 원하는 파티션을 포맷한 후 설치를 진행합니다.
설치 후 재부팅이 자동으로 이루어지며, 이후 초기 설정 과정(지역, 계정, 네트워크 등)을 따라가면 설치가 완료됩니다.
설치 후에는 드라이버 업데이트와 Windows Update를 통해 시스템을 최신 상태로 유지하는 것이 중요합니다.
Q&A
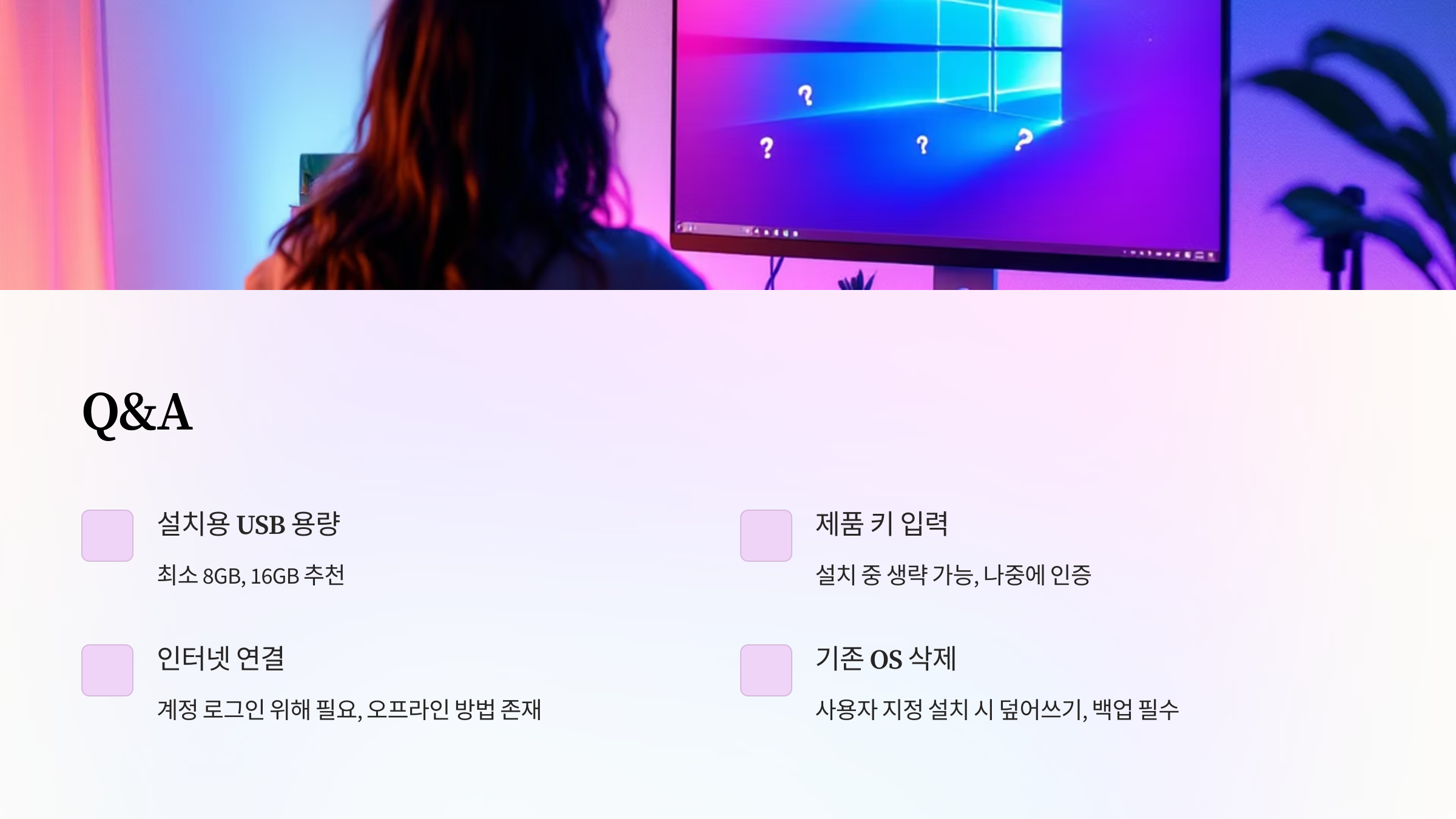
A1: 최소 8GB 이상의 용량이 필요하며, 여유 있게 16GB를 추천드립니다.
A2: ‘제품 키 없음’을 선택하고 설치할 수 있으며, 설치 후 정품 인증을 할 수 있습니다.
A3: 마이크로소프트 계정 로그인을 위해 설치 중 인터넷 연결이 필요할 수 있으며, 오프라인 설치 방법도 존재합니다.
A4: 사용자 지정 설치를 진행하면 기존 운영체제를 덮어쓸 수 있으므로, 중요한 데이터는 반드시 백업하세요.