반응형
📌 목차
1. 별도 설치 없이 가능한 화면 녹화, 정말 있을까?
2. 윈도우11 기본 화면 녹화 도구 2가지
3. 더 효율적으로 녹화하는 꿀팁
4. Q&A
5. 관련 태그
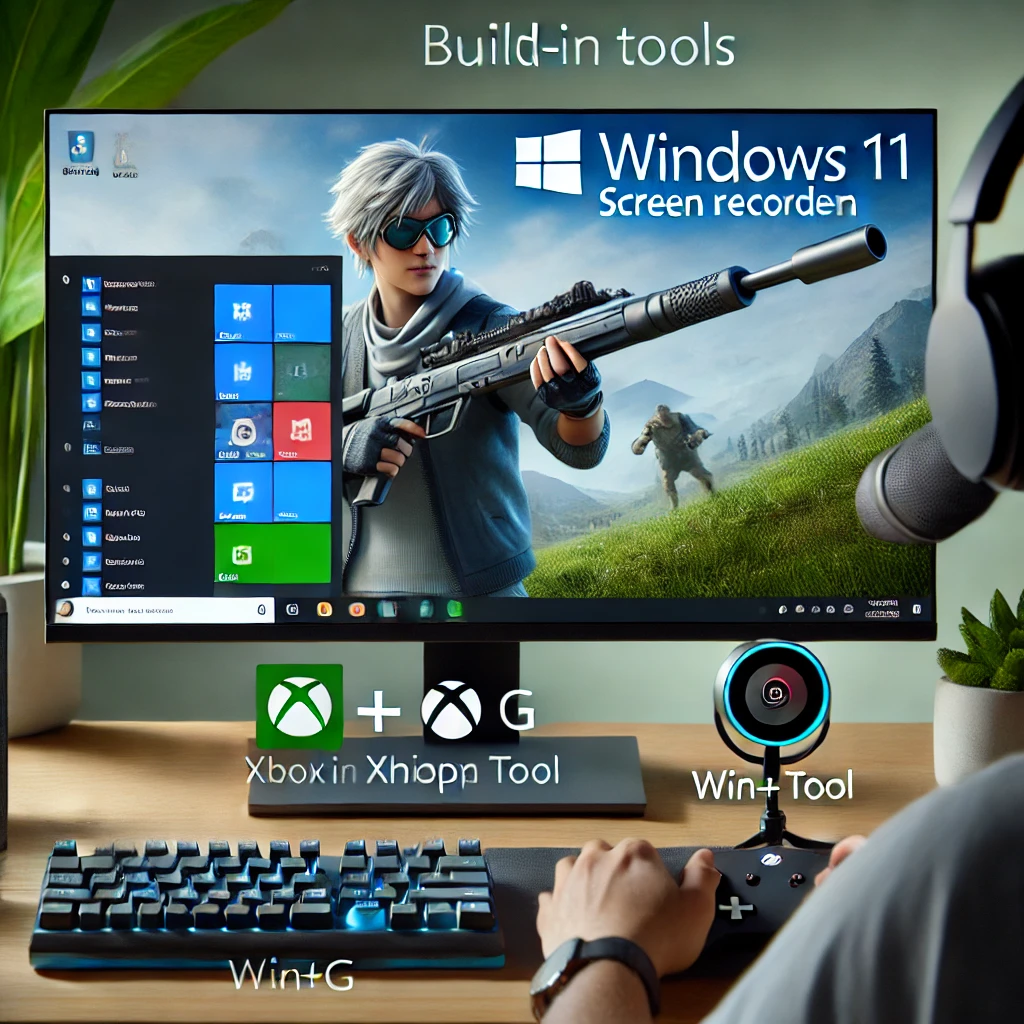
프로그램 설치 없이도 가능한 화면 녹화
화면 녹화하면 떠오르는 것? 대부분은 OBS, Bandicam 같은 별도 프로그램입니다. 하지만 윈도우11은 기본 기능만으로도 충분히 고퀄리티의 화면 녹화가 가능합니다. 설정도 간단하고, PC에 부담도 적습니다.
업무, 강의, 튜토리얼, 고객 지원 등 다양한 상황에서 활용 가능한 윈도우11 기본 녹화 기능 2가지를 지금부터 소개합니다.
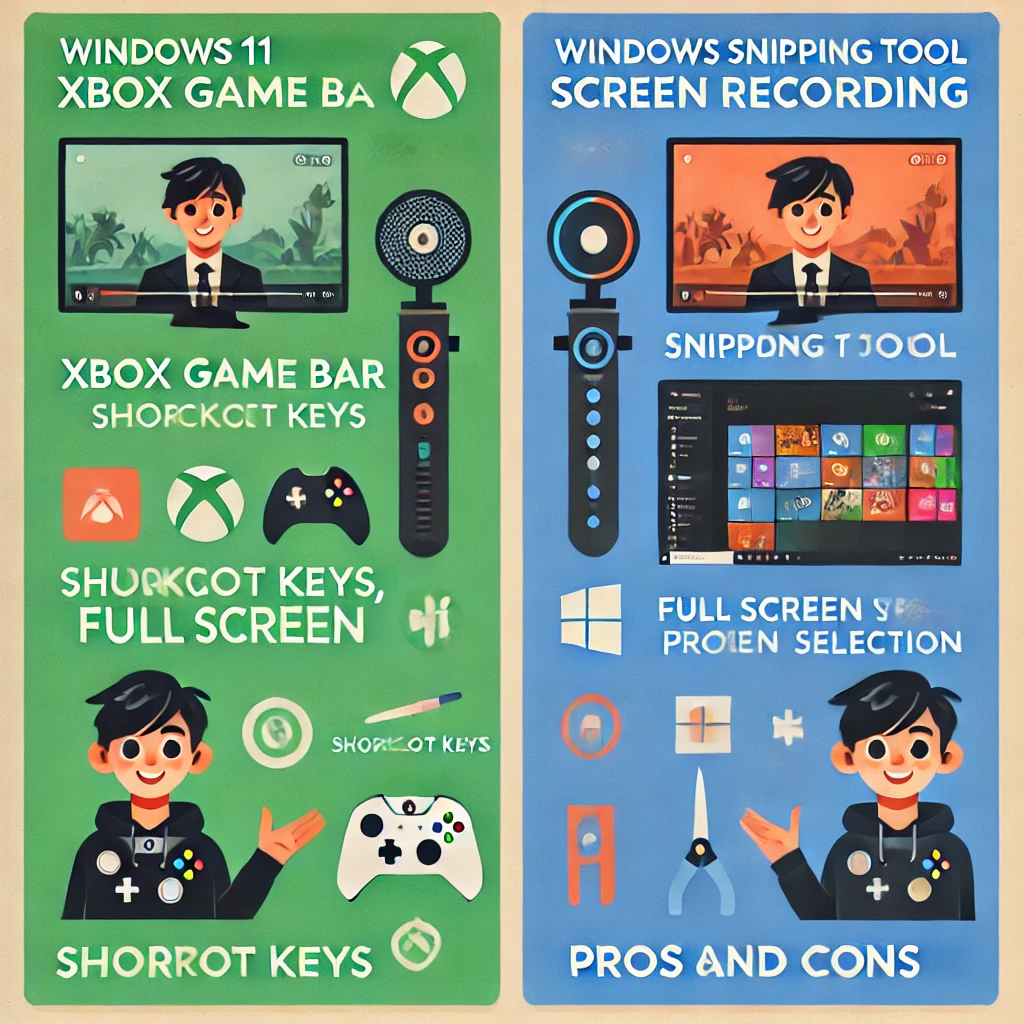
윈도우11의 기본 화면 녹화 도구 2가지
별도 설치 없이, 바로 사용할 수 있는 윈도우11의 대표 녹화 기능은 다음과 같습니다:
- 1. Xbox Game Bar (Win + G)
- 키보드 단축키로 빠르게 실행
- 게임뿐만 아니라 웹브라우저, 문서 등 일반 앱도 녹화 가능
- 자동 저장 경로: 내 PC > 동영상 > 캡처 폴더
- 2. 캡처 도구(Snipping Tool)의 녹화 기능
- 윈도우11 22H2 이상부터 제공되는 신규 기능
- 화면의 특정 영역만 선택하여 녹화 가능
- '캡처 도구' 실행 후 카메라 아이콘 클릭 → 영역 지정 후 녹화
※ 두 기능 모두 무료이며, 별도 로그인 없이 사용 가능합니다.

기본 기능을 120% 활용하는 실전 팁
- 녹화 품질 높이기: 디스플레이 해상도(1920x1080 이상)로 설정해 선명한 녹화 확보
- 마이크·소리 체크: Game Bar 설정 → 오디오에서 마이크와 시스템 소리 조정
- 집중 모드 켜기: 알림 방해 없이 녹화하려면 Win + A → 집중 지원 켜기
- 클립 정리: 영상 길이가 길어지면 Clipchamp(기본 제공 편집기)로 간단하게 컷 편집
기본 기능도 충분히 강력합니다. 단축키만 외워두면 녹화 작업이 훨씬 쉬워집니다.

Q&A
Q1: 화면 전체가 아니라 특정 부분만 녹화하고 싶어요.
A1: 캡처 도구(Snipping Tool)에서 녹화 기능을 사용하면, 원하는 영역만 드래그해서 녹화할 수 있습니다.
Q2: 녹화한 영상은 어디에서 확인하나요?
A2: Xbox Game Bar로 녹화한 경우 '동영상 > 캡처' 폴더에 자동 저장되며, 캡처 도구는 저장 위치를 직접 선택할 수 있습니다.
Q3: 음성이 녹음되지 않아요!
A3: Game Bar 설정에서 마이크가 켜져 있는지 확인하거나, 외부 마이크를 연결해 보세요.
📎 관련 태그
#윈도우11녹화기능 #프로그램없이녹화 #XboxGameBar #SnippingTool녹화 #화면영역녹화 #윈도우기본기능활용
반응형
'소프트웨어' 카테고리의 다른 글
| USB로 Windows11 설치하는 법 단계별 안내서 (0) | 2025.04.15 |
|---|---|
| 실무에서 바로 쓰는 엑셀 수식 예제 10가지 (0) | 2025.04.15 |
| 윈도우 설치 USB 만들기: 따라 하기 쉬운 초간단 가이드 (0) | 2025.04.15 |
| 초보도 쉽게 배우는 엑셀 날짜 함수 사용법 (0) | 2025.04.14 |
| 실무에서 꼭 쓰는 엑셀 단축키 10가지 (0) | 2025.04.14 |
| 윈도우11 화면 캡처, 가장 빠르고 쉬운 방법 5가지 (0) | 2025.04.14 |
| 매일 쓰는 윈도우11 단축키 완전 정복 가이드 (0) | 2025.04.14 |
| 윈도우11 필수 단축키 15가지, 업무 속도 2배 올리기 (0) | 2025.04.14 |
| 아수스 메인보드 바이오스 진입 방법과 부팅순서 설정 (0) | 2023.02.24 |
| c드라이브 용량 늘리기 windows old 삭제와 디스크정리 방법 (0) | 2023.02.18 |




