실무에 강한 엑셀 단축키 TOP 10 소개
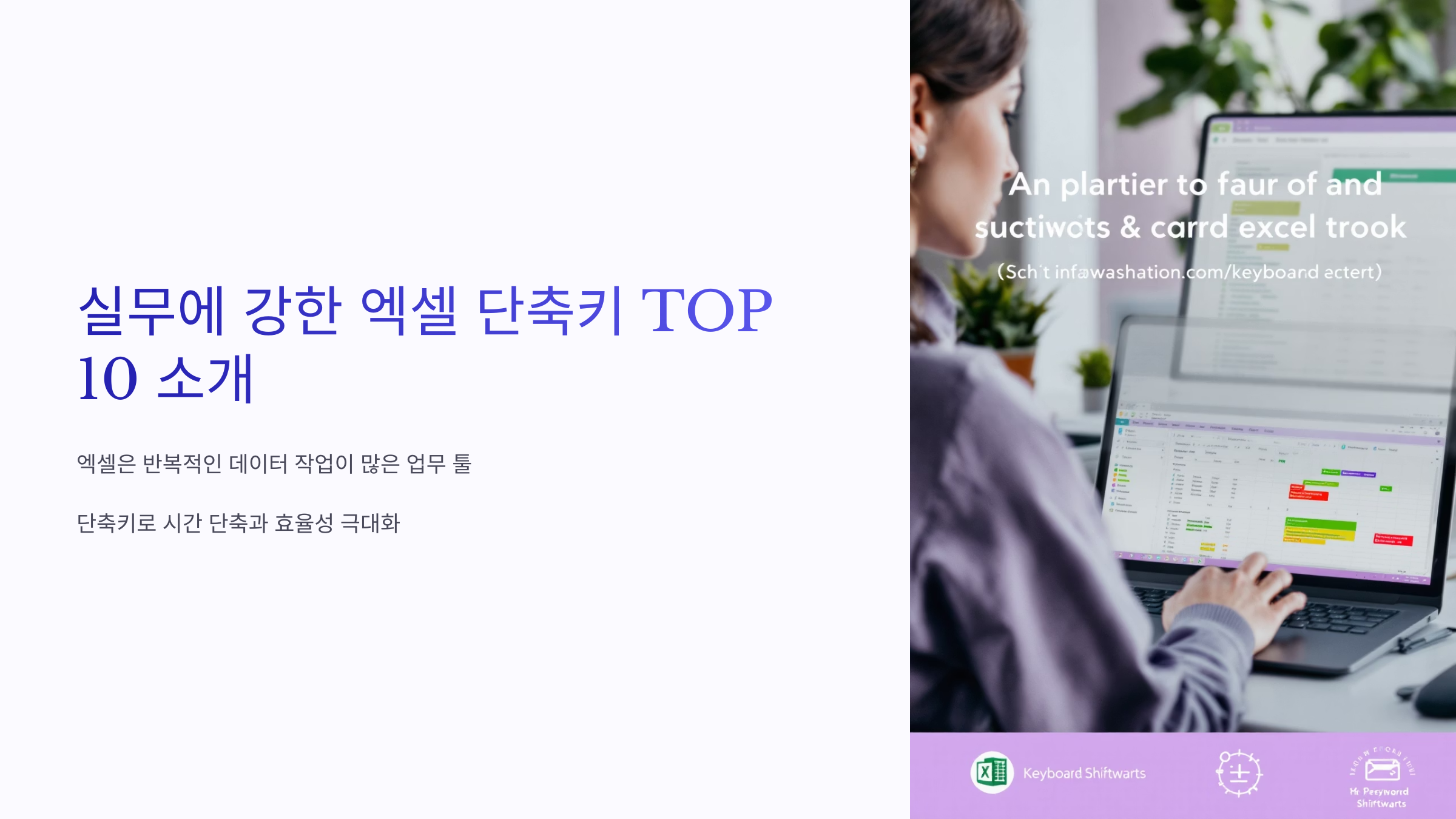
엑셀은 반복적인 데이터 입력과 분석, 정렬, 시각화 작업이 많은 업무 툴입니다. 이때 시간을 단축하고 효율성을 극대화하는 가장 좋은 방법은 바로 단축키 활용입니다. 다음은 실무자들이 실제로 자주 사용하는 엑셀 단축키 TOP 10입니다.
- Ctrl + C / Ctrl + V: 복사 / 붙여넣기 – 기본 중의 기본
- Ctrl + Z: 실행 취소 – 실수를 빠르게 복구
- Ctrl + T: 표 형식으로 변환 – 필터와 스타일 적용이 쉬워짐
- Ctrl + Shift + L: 필터 적용 및 해제
- F4: 마지막 작업 반복 – 반복작업 시 필수
- Alt + =: 자동 합계 입력 – 계산 시간 단축
- Ctrl + Arrow 방향키: 데이터 범위 끝까지 빠르게 이동
- Ctrl + ; : 현재 날짜 삽입 – 보고서 작성 시 유용
- Ctrl + Space / Shift + Space: 열/행 전체 선택
- Ctrl + Shift + "+": 셀 삽입 – 행, 열 추가가 쉬워짐
엑셀 단축키의 실전 활용 예시
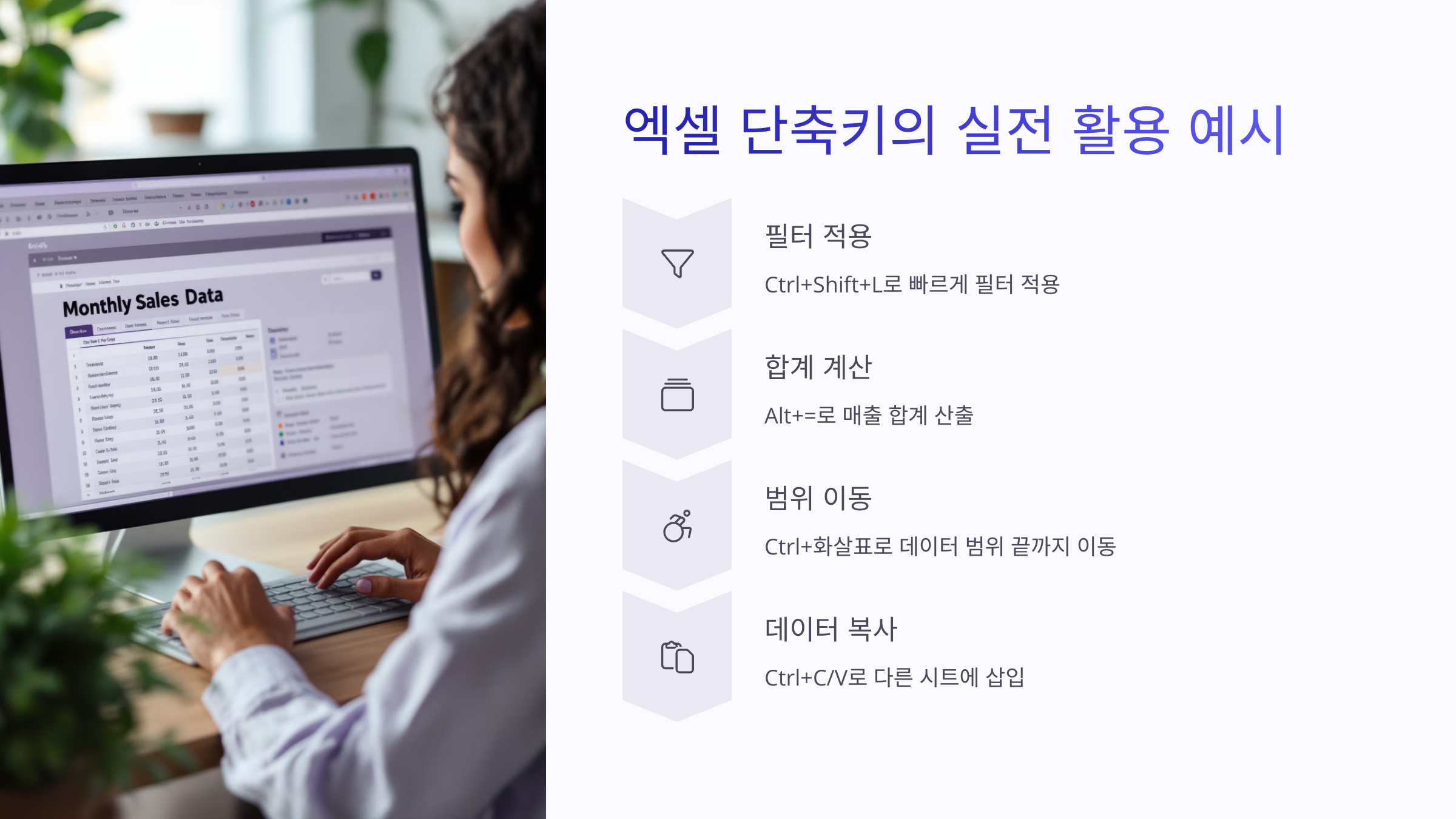
단축키는 단순히 알고 있는 것만으로는 부족합니다. 실전에서 어떻게 활용되는지가 더 중요하죠. 예를 들어, 월별 매출 데이터 분석을 진행할 때 Ctrl + Shift + L로 빠르게 필터를 적용하고, Alt + = 로 매출 합계를 낼 수 있습니다. Ctrl + Arrow로 원하는 범위 끝까지 이동하여 복사할 영역을 지정하고 Ctrl + C/V로 다른 시트에 삽입하는 과정까지 모두 단축키로 처리할 수 있습니다.
이러한 실전 적용은 반복되는 수작업을 줄이고, 오류 가능성을 최소화하는 데 큰 도움이 됩니다. 특히 마감시간이 촉박한 실무 환경에서는 초 단위의 속도 차이가 전체 작업 시간을 좌우하게 됩니다.
더 많은 예시를 보고 싶다면 Exceljet 실전 단축키도 참고해 보세요.
단축키를 통한 업무 자동화의 시작
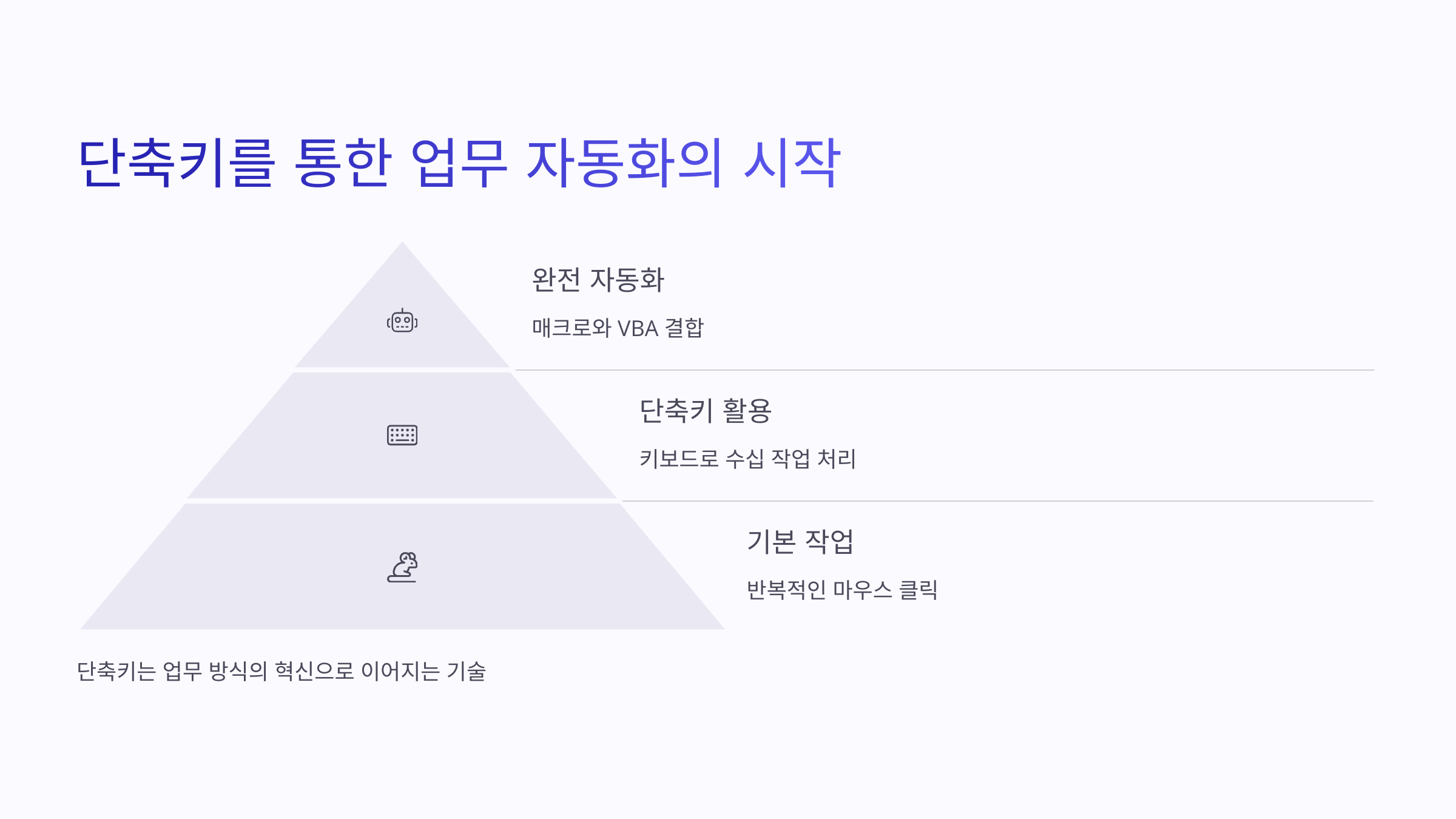
단축키는 업무 자동화의 첫걸음입니다. 반복적인 클릭 대신 키보드 조작만으로 수십 개의 작업을 단 몇 초 안에 처리할 수 있기 때문입니다. 이를 통해 단순 반복 작업에 소비되는 에너지를 전략적인 사고에 쓸 수 있습니다.
더 나아가 매크로와 VBA 기능을 결합하면 단축키로 자동화된 스크립트를 실행할 수 있어, 대량의 데이터를 일괄 처리하거나 보고서를 자동 생성하는 것도 가능합니다. 예: Alt + F8로 매크로 실행 창 열기.
엑셀 단축키는 단지 편리함을 넘어서 ‘업무 방식의 혁신’으로 이어질 수 있는 기술입니다. 업무 효율화를 목표로 한다면 지금 당장 단축키 사용 습관을 들여보세요!
Q&A

A1: 실무 엑셀 파일을 활용해 직접 실습해보는 것이 가장 좋으며, 무료로 제공되는 단축키 테스트 사이트도 유용합니다.
A2: 업무 패턴을 분석해 반복되는 기능의 단축키를 정리하고, 종이로 출력하거나 바탕화면에 정리해두면 좋습니다.
A3: 일부 기본 단축키(Ctrl + C, V, Z 등)는 대부분의 프로그램에서 통용되지만, 엑셀 특화 단축키는 프로그램마다 다릅니다.
'소프트웨어' 카테고리의 다른 글
| Windows11 자주 발생하는 문제 TOP5와 해결 방법 (0) | 2025.04.15 |
|---|---|
| USB로 Windows11 설치하는 법 단계별 안내서 (0) | 2025.04.15 |
| 실무에서 바로 쓰는 엑셀 수식 예제 10가지 (0) | 2025.04.15 |
| 윈도우 설치 USB 만들기: 따라 하기 쉬운 초간단 가이드 (0) | 2025.04.15 |
| 초보도 쉽게 배우는 엑셀 날짜 함수 사용법 (0) | 2025.04.14 |
| 별도 프로그램 없이! 윈도우11 기본 화면 녹화 기능 활용법 (0) | 2025.04.14 |
| 윈도우11 화면 캡처, 가장 빠르고 쉬운 방법 5가지 (0) | 2025.04.14 |
| 매일 쓰는 윈도우11 단축키 완전 정복 가이드 (0) | 2025.04.14 |
| 윈도우11 필수 단축키 15가지, 업무 속도 2배 올리기 (0) | 2025.04.14 |
| 아수스 메인보드 바이오스 진입 방법과 부팅순서 설정 (0) | 2023.02.24 |



