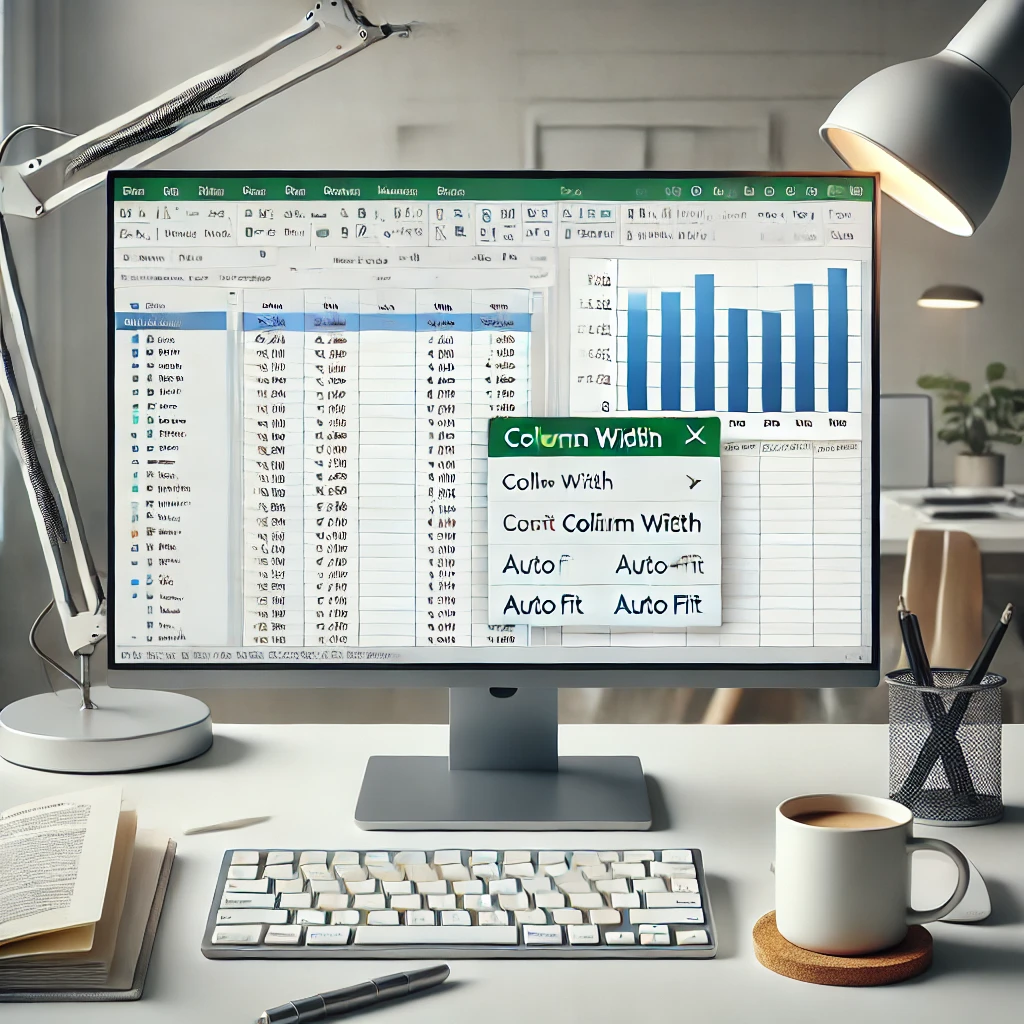
엑셀에서 데이터를 입력할 때, 열 너비가 불균형하거나 너무 좁아서 내용이 잘려 보일 때가 있습니다. 이런 문제를 해결하기 위한 간단한 방법을 알아보겠습니다. 이 글을 통해 엑셀에서 열 너비를 손쉽게 조정할 수 있는 다양한 방법을 배울 수 있습니다.
안녕하세요! 엑셀을 사용할 때, 열 너비가 맞지 않아 불편했던 적이 있으신가요? 오늘은 엑셀에서 열 너비를 일괄적으로 동일하게 맞추는 방법을 단계별로 설명해드릴게요. 이 팁을 활용하면 시간을 절약하면서 깔끔한 시트를 만들 수 있습니다!
엑셀에서 열 너비 자동 조정하는 기본 방법
엑셀에서 열 너비를 자동으로 맞추는 방법은 아주 간단합니다. 열의 내용에 맞춰서 자동으로 너비를 조정할 수 있기 때문에, 손쉽게 데이터를 깔끔하게 정리할 수 있습니다. 이 방법을 사용하면 각 열에 적합한 너비가 자동으로 적용되어 모든 내용이 제대로 표시됩니다.
수동으로 열 너비 맞추기
자동 조정 외에도 수동으로 열 너비를 맞추는 방법도 있습니다. 이 방법은 각 열을 직접 조정하고 싶을 때 유용합니다. 원하는 열을 선택하고, 열의 경계를 드래그하여 너비를 변경할 수 있습니다.
| 열 너비 조정 방법 | 설명 |
|---|---|
| 수동 드래그 | 열의 경계를 마우스로 드래그하여 원하는 너비로 설정 |
| 열 속성 설정 | 열의 너비를 정확하게 숫자로 입력하여 설정 |
단축키를 이용한 열 너비 일괄 조정
엑셀에서 단축키를 사용하여 열 너비를 빠르게 조정할 수 있습니다. 여러 열을 선택한 후, 단축키를 통해 한번에 너비를 맞추는 방법을 소개하겠습니다.
- Ctrl + A로 모든 셀을 선택한 후, Alt + H, O, I를 눌러 자동 열 너비 조정
- Shift + Space로 열 전체를 선택 후, Alt + H, O, W로 너비 수동 설정
고급 설정과 유용한 팁
엑셀에서는 열 너비를 더 세부적으로 조정하는 고급 설정이 가능합니다. 이를 통해 데이터를 더 효율적으로 관리하고, 필요에 따라 다양한 열 너비 설정을 적용할 수 있습니다.
- 열 너비를 셀 내용에 맞게 자동으로 맞추기
- 열 너비를 맞출 때, 고정 값을 사용하여 일관된 디자인 유지
- 열 너비 설정을 빠르게 되돌리기 위해 설정된 값을 기록해두기
마무리 및 추가 리소스
엑셀에서 열 너비를 적절히 설정하는 것은 데이터를 관리하는 데 중요한 부분입니다. 위에서 소개한 방법들을 활용해 열 너비를 조정하면, 보다 깔끔하고 효율적인 스프레드시트를 만들 수 있습니다. 추가적으로, 엑셀 사용에 도움이 될만한 링크들을 확인해 보세요!
엑셀 열 너비 관련 추가 자료는 다음 링크에서 확인할 수 있습니다:
엑셀 열 너비를 맞추는 과정이 생각보다 간단하고 유용하다는 것을 느끼셨나요? 오늘 소개한 다양한 방법들을 통해 여러분도 엑셀을 더 효율적으로 활용할 수 있을 거예요. 이제 엑셀에서 열 너비를 자동으로 조정하거나 수동으로 맞춰보세요!
#엑셀, #엑셀열너비, #엑셀팁, #엑셀수정, #엑셀단축키, #엑셀고급기능, #엑셀사용법, #엑셀디자인, #엑셀효율성, #엑셀관리
엑셀 참조 오류를 해결하는 과정이 생각보다 간단하다는 것을 확인하셨나요? 물론 처음에는 복잡하게 느껴질 수 있지만, 차근차근 문제를 해결해 나가다 보면 실력이 쌓이는 걸 느낄 수 있습니다. 이 글이 여러분의 엑셀 사용에 도움이 되었길 바라며, 앞으로도 엑셀을 보다 효과적으로 활용하실 수 있기를 바랍니다!
'소프트웨어' 카테고리의 다른 글
| CPU-Z 포터블: 휴대성이 뛰어난 시스템 정보 확인 도구 (0) | 2025.04.25 |
|---|---|
| 자간 줄이기 단축키: 빠르게 텍스트 간격 조정하는 방법 (0) | 2025.04.25 |
| 인스타그램 알고리즘 2025, 도달률 올리는 전략 (0) | 2025.04.25 |
| 오토캐드 선굵기 설정 완벽 가이드 (0) | 2025.04.24 |
| 트위터 동영상 저장: 간편한 방법으로 마음에 드는 영상을 저장하기 (0) | 2025.04.24 |
| 윈도우11 프로그램 삭제, 깔끔하게 정리하는 법 (0) | 2025.04.23 |
| 곰플레이어 자막자료실 200% 활용법: 영화, 드라마 자막 찾기 끝판왕 (2) | 2025.04.23 |
| 윈도우 종료 단축키: 더 빠르고 효율적인 컴퓨터 사용법 (0) | 2025.04.23 |
| 윈도우 배경화면 변경, 나만의 스타일로 꾸미는 방법 (0) | 2025.04.23 |
| 노션 PDF 내보내기, 이렇게 하면 깔끔해요! (0) | 2025.04.22 |




