준비물 확인

Windows11 설치를 위해 다음 항목을 준비합니다:
✔️ 8GB 이상 USB 드라이브
✔️ 인터넷 연결이 가능한 PC
✔️ 공식 Microsoft 설치 도구 또는 ISO 파일
✔️ 설치 대상 PC의 TPM 2.0 및 UEFI BIOS 지원 여부 확인
공식 부팅 USB 만들기

Microsoft에서 제공하는 Media Creation Tool을 사용하면 가장 안전하게 부팅 USB를 만들 수 있습니다:
1. 위 링크에서 도구 다운로드
2. 실행 후 ‘다른 PC용 설치 미디어 만들기’ 선택
3. 언어 및 에디션 설정 → USB 드라이브 선택
4. 자동으로 부팅 가능한 USB 생성 완료 (약 10~30분 소요)
💡 Rufus를 사용할 경우, TPM 우회 설치 옵션도 설정 가능합니다.
BIOS 설정 진입 및 부팅 순서 변경

설치 USB를 만든 뒤에는 BIOS에 진입하여 USB로 부팅해야 합니다.
1. PC 전원 ON → F2 / DEL / F12 / ESC 중 메인보드에 따라 BIOS 진입 키 반복 입력
2. Boot 탭에서 USB를 첫 번째 부팅 장치로 설정
3. 저장 후 종료 (Save & Exit)
💡 일부 메인보드는 부트 메뉴(F11/F12)로 단일 부팅 설정도 가능
Windows11 설치 시작
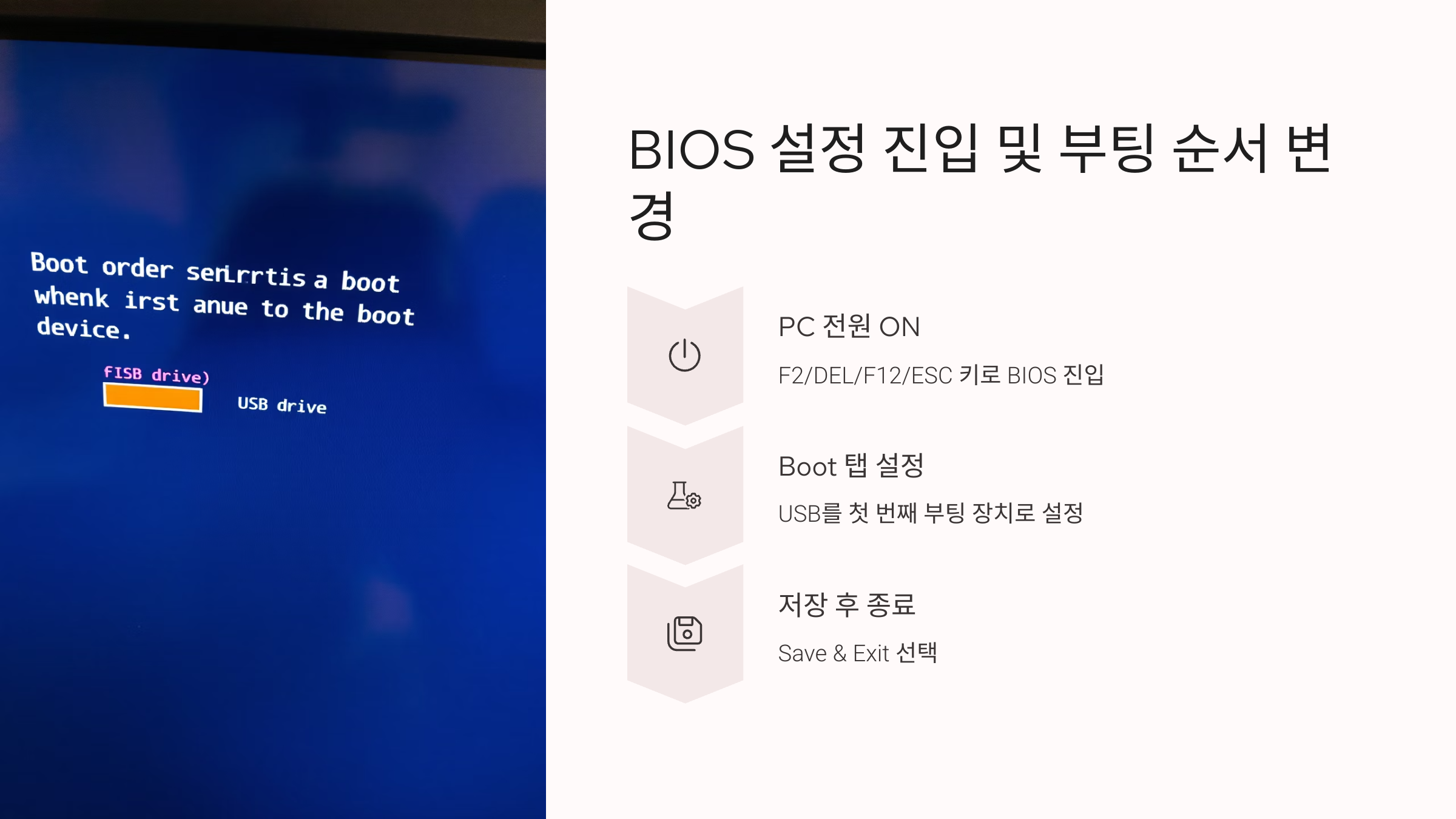
USB 부팅에 성공하면 설치 화면이 나타납니다:
1. 언어 및 키보드 선택 → 지금 설치 클릭
2. 제품 키 입력(없으면 ‘나중에’)
3. 에디션 선택 및 라이선스 동의
4. 설치 유형 선택 → 사용자 지정(고급)
5. 드라이브 선택 후 설치 진행
💡 기존 파티션은 삭제 가능하지만, 데이터 백업 필수!
설치 중 설정 팁
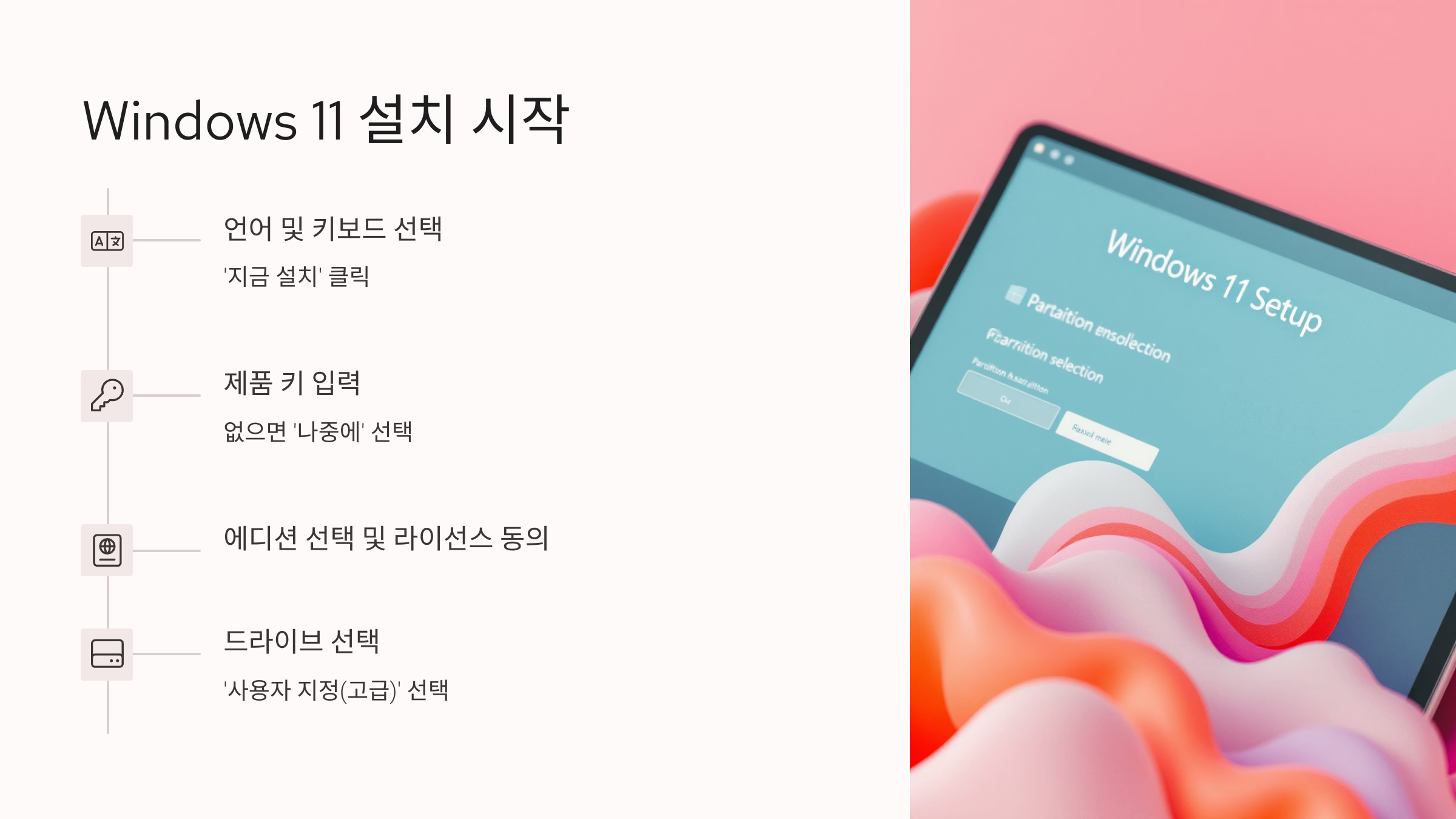
설치 중 아래와 같은 항목을 주의 깊게 설정하세요:
✔️ Wi-Fi 연결: 가능하면 초기 설정 중 연결
✔️ Microsoft 계정 필요 – 오프라인 계정은 제한적
✔️ 개인 정보 설정: 광고 ID, 위치 등은 필요에 따라 끄기
💡 기업 환경 또는 테스트용이면 ‘로컬 계정’ 생성이 유리합니다.
TPM 우회 설치 방법 (선택 사항)

TPM 2.0이 없는 PC에서는 공식 설치가 제한되지만, 우회 설치가 가능합니다.
📌 Rufus를 사용할 경우:
- ISO 로드 → 설치 USB 생성 중 'TPM 우회' 체크
📌 수동 방법:
1. 설치 USB에서 Sources 폴더 열기
2. appraiserres.dll 파일 삭제
3. 레지스트리 편집기로 BypassTPMCheck 항목 추가 가능
⚠️ 단, 보안 및 향후 업데이트에서 제한될 수 있으므로 주의하세요.
설치 후 초기 세팅

설치 완료 후 해야 할 작업:
✔️ Windows 업데이트: 필수 보안 및 드라이버 업데이트 적용
✔️ 그래픽 드라이버 수동 설치 (NVIDIA, AMD 등)
✔️ 기본 앱 및 알림 설정 변경
✔️ 전원 설정 및 디스크 정리로 성능 최적화
📝 설치 직후 복구 지점 생성도 권장됩니다.
'소프트웨어' 카테고리의 다른 글
| 맥북 바탕화면 정리하는 똑똑한 습관 (0) | 2025.04.16 |
|---|---|
| 윈도우11 사용자 폴더 이름 변경 3가지 방법 (0) | 2025.04.16 |
| 알집 캐드뷰어의 주요 기능과 장점 (0) | 2025.04.16 |
| 팀뷰어 세션코드 만료 - 원인과 해결 방법 (0) | 2025.04.16 |
| 시작프로그램 정리로 Windows11 부팅 속도 올리기 (0) | 2025.04.15 |
| Windows11 자주 발생하는 문제 TOP5와 해결 방법 (0) | 2025.04.15 |
| USB로 Windows11 설치하는 법 단계별 안내서 (0) | 2025.04.15 |
| 실무에서 바로 쓰는 엑셀 수식 예제 10가지 (0) | 2025.04.15 |
| 윈도우 설치 USB 만들기: 따라 하기 쉬운 초간단 가이드 (0) | 2025.04.15 |
| 초보도 쉽게 배우는 엑셀 날짜 함수 사용법 (0) | 2025.04.14 |




